- The portable document format (PDF) is an open standard for capturing and transferring documents. PDF files can be viewed on almost any operating system and program, including Mac OS X and applications running on the operating system. A simple way to create a PDF on a Mac is to print the document to the Adobe virtual printer.
- In the 'Print Using' section select 'Adobe PDF' from the drop-down menu of installed drivers. If you do not see an Adobe print driver, go to the adobe.com website and navigate to the Adobe Print Driver Plug-in download for Mac. Click on the 'Proceed to Download' button. The Download window will open.
Mac desktop connection. There are times when you want to print a document on your Mac but you don't have a printer, so you try to save the document and print from somewhere else. Whether it's a .docx file or a word file, printing the documents without a printer is possible, your Mac can save it in PDF format which can be later used to print from a printer.
PDF Printer runs as an virtual PDF printer, so you can add it to your Mac in the System Preferences, then print any documents directly to PDF. You can double-click to open any document, then tap 'Print', select 'PDF Printer' in the printers list, print to PDF in real-time, and it will be opened automatically. Here's how you can print to PDF on Mac with the built-in printer. Step 1: begin by opening the document you want to print to PDF on your Mac. Once the document is open, click on the file menu and select 'Print'.
For me, things are easy when it's in PDF format, it ensures that it's a fixed file that cannot be edited further. You can easily mail the PDF file to a friend or someone who owns a printer and bring out the print this way. Here's how you can print documents to PDF on your Mac computer.
How To Print Documents To PDF On Mac

Your Mac has built-in support for PDF files, you can print files to PDF from a number of apps – Safari, Pages, Notes, and third-party apps like Google Chrome, Microsoft Word, and so on. To print documents to PDF files, here's what you have to do. Mac how to find minecraft folder.
- Open the document you would like to print to a PDF file.
- On top of the screen, click on the File -> Print in the menu bar. You can also use the keyboard shortcut Command + P to print.
You will find options to print the document, but if you aren't connected to a printer, you will see No Printer Selected in the Printer section at the top. The Print button at the bottom is also disabled, but since you don't have a printer, you can ignore that.
- At the bottom, you can see PDF selected, which means the document is ready to be saved to PDF, just click PDF -> Save as PDF… to save the document as PDF. Choose the desired location to save the file, click Save.
You can also click on Show Details to view and edit the document pages and size. You can save a single page from the document as well as change the size of the paper.
Once you save the document to PDF, double-click on it or use the Spacebar to instantly view the PDF file you just created.
That's how you can print to PDF files on Mac. More Mac stuff can be found here – Mac tutorials, guides, tips, tricks, and hidden features. For more updates on the latest tech news, smartphones, and gadgets, follow us on our social media profiles.
Instagram | Facebook | Twitter | Youtube | TikTok
This guide will walk you through the process of printing a document to PDF format. Many applications offer the ability to save a document to PDF in the save dialog box. All of the images in this are guide are in Microsoft Word, but these steps can be used in almost any application on a Mac.
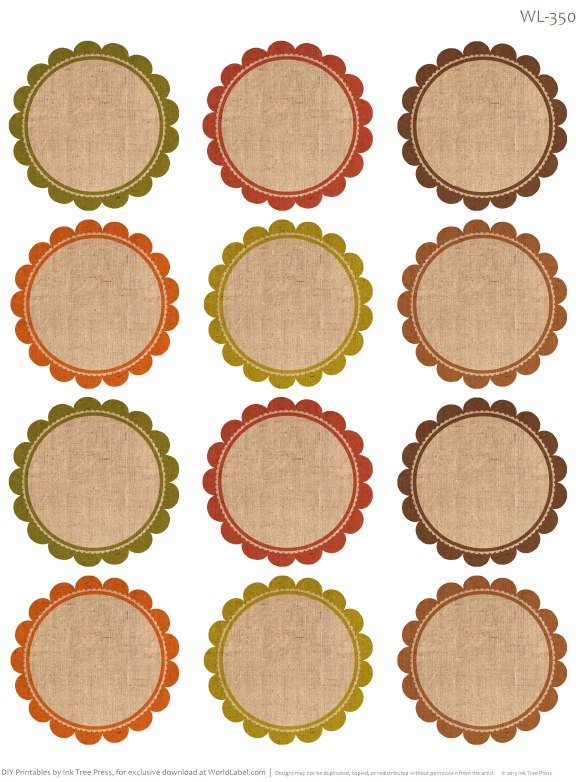
Your Mac has built-in support for PDF files, you can print files to PDF from a number of apps – Safari, Pages, Notes, and third-party apps like Google Chrome, Microsoft Word, and so on. To print documents to PDF files, here's what you have to do. Mac how to find minecraft folder.
- Open the document you would like to print to a PDF file.
- On top of the screen, click on the File -> Print in the menu bar. You can also use the keyboard shortcut Command + P to print.
You will find options to print the document, but if you aren't connected to a printer, you will see No Printer Selected in the Printer section at the top. The Print button at the bottom is also disabled, but since you don't have a printer, you can ignore that.
- At the bottom, you can see PDF selected, which means the document is ready to be saved to PDF, just click PDF -> Save as PDF… to save the document as PDF. Choose the desired location to save the file, click Save.
You can also click on Show Details to view and edit the document pages and size. You can save a single page from the document as well as change the size of the paper.
Once you save the document to PDF, double-click on it or use the Spacebar to instantly view the PDF file you just created.
That's how you can print to PDF files on Mac. More Mac stuff can be found here – Mac tutorials, guides, tips, tricks, and hidden features. For more updates on the latest tech news, smartphones, and gadgets, follow us on our social media profiles.
Instagram | Facebook | Twitter | Youtube | TikTok
This guide will walk you through the process of printing a document to PDF format. Many applications offer the ability to save a document to PDF in the save dialog box. All of the images in this are guide are in Microsoft Word, but these steps can be used in almost any application on a Mac.
1. Create or Open a Document
Either create a new document or locate an existing document on your Mac that you havre created and open it in your application of choice. As mentioned before, this process is not limited to Microsoft Word.
2. Navigate to the Print Menu
- Locate your menu bar and click File
- Select Print
It may seem odd to use Print when you are saving a file, but PDFs are a special type of file. They are essentially a digital version of a printout. When you print a small image it shows up in the center of your page, this is the same with PDF documents. The computer treats the content the same way as it would if you were actually physically printing.
3. Save as PDF
After you have clicked print from the File menu you will be brought to the print dialog box. In the bottom left corner of this window there is an dropdown menu with the title PDF.
- Click PDF
- Select Save as PDF from the dropdown
4. Name the PDF
Give the PDF an appropriate name. It may be the same as the original document and that is fine, but it may be easier to give it a more distinguishable name. If they are given the same name, the next step shows how you can determine which file is which.
5. Make Sure the File Saved Properly
Pdf Printer Mac
Locate the original file and the PDF you have just created. Most likely they will be in the same folder, but you may have a reason to save them somewhere else.
- Select the list view from your view options
- Check to make sure that the new file saved is listed as PDF under Kind.
Microsoft Print To Pdf Download
You have now successfully created a PDF. Remember, this can be used an many different places on your Mac. Another example would be to save a webpage as a PDF.

